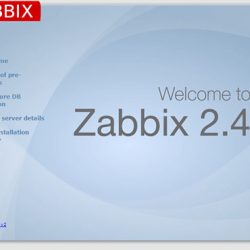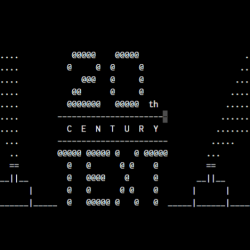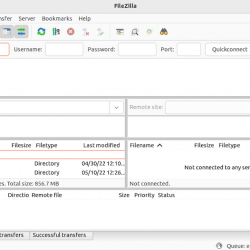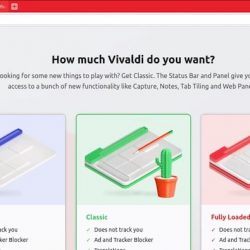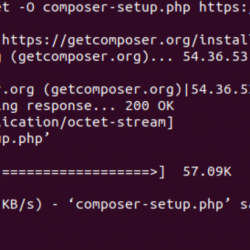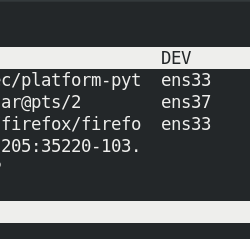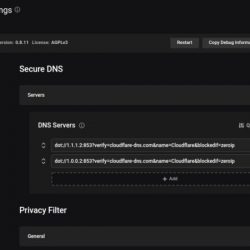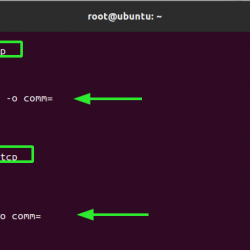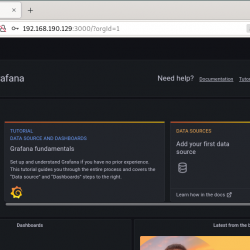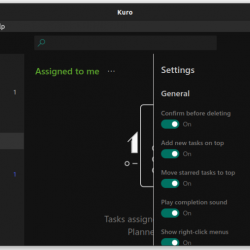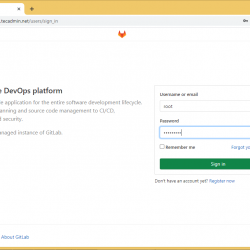Linux 的主要优势之一是您可以随心所欲地自定义它。 您可以添加新功能、删除现有功能、修改 Linux 发行版的外观等等。 您可以自定义已安装的 Linux 发行版,也可以从 Linux ISO 创建新的自定义映像。 在本指南中,我们将学习什么是 立方体 以及如何使用 Cubic 应用程序创建自定义的 Ubuntu 实时 ISO 映像。
内容
立方体简介
立方体, 代表 C乌斯通 乌布为了 一世所以 Creator,是一个免费的开源图形应用程序,用于创建自定义的可引导 Ubuntu Live CD (ISO) 映像。
Cubic 使您可以轻松轻松地创建定制的 Ubuntu live cd。 它有一个集成的命令行 chroot 环境,您可以在其中进行所有自定义,如下所示:
- 安装新的软件包,
- 删除现有的包,
- 安装额外的内核,
- 添加更多背景壁纸,
- 添加文件和文件夹。,
- 修改现有 ISO
- 和更多。
Cubic 的图形界面允许在实时图像创建过程中轻松导航(通过单击鼠标来回)。
由于 Cubic 用于制作 Ubuntu 实时映像,我想它也可以用于其他 Ubuntu 风格和衍生产品,例如 Linux Mint。 我在 Ubuntu 20.04 LTS、18.04 LTS 和 16.04 LTS 版本中对其进行了测试。 它工作得很好!
在 Ubuntu 中安装 Cubic
要在 Ubuntu 18.04 及更新版本上安装 Cubic,请在终端中一一运行以下命令:
$ sudo apt-add-repository ppa:cubic-wizard/release$ sudo apt-key adv --keyserver keyserver.ubuntu.com --recv-keys B7579F80E494ED3406A59DF9081525E2B4F1283B$ sudo apt update$ sudo apt install cubic“Cubic Classic”适用于较旧的 Ubuntu LTS 版本,例如 Ubuntu 14.04.6 LTS Trusty Tahr 和 Ubuntu 16.04.6 LTS Xenial Xerus。 要在您的 Ubuntu 系统上安装 Cubic Classic,请运行:
$ sudo apt-add-repository ppa:cubic-wizard/classic$ sudo apt-key adv --keyserver keyserver.ubuntu.com --recv-keys B7579F80E494ED3406A59DF9081525E2B4F1283B$ sudo apt-get update$ sudo apt-get install cubic请注意,您不应同时安装“Cubic”和“Cubic Classic”版本。 它们相互冲突,可能不起作用。 您使用 Cubic 创建的项目也无法使用 Cubic Classic 版本打开。
使用 Cubic 创建自定义 Ubuntu Live Cd 映像
从 Dash 或应用程序启动器启动 Cubic。 以下屏幕截图显示了 Cubic 应用程序的默认界面。
选择一个项目目录来存储自定义的 Ubuntu live ISO 映像,然后单击下一步。 出于本指南的目的,我将使用 /home/sk/cubic/ 作为我的项目目录。
选择要自定义的 Ubuntu ISO 映像。 在这里,我选择了 Ubuntu 20.04 LTS 桌面映像。 选择 ISO 映像后,Cubic 将自动填充原始和自定义映像的详细信息。 您可以根据需要修改自定义 ISO 映像的详细信息。
Cubic 现在将开始定位压缩的 Linux 文件系统,提取压缩的文件系统并从原始 ISO 映像复制重要文件。 这将是几分钟。 请耐心等待。
现在您将被置于 Cubic 命令行虚拟环境中。
从这里,您可以根据自己的喜好开始自定义 Ubuntu ISO。 您可以更新软件包、安装您喜欢的应用程序、从 ISO 中删除不需要的应用程序、安装其他内核、添加文件和文件夹以及添加壁纸、安装主题、修改软件存储库等。
请注意,您不需要使用 "sudo" 从 ISO 中添加或删除某些内容,因为我们已经以身份登录 root 用户。
我要在 live cd 中安装 Vim 应用程序,所以我在虚拟环境中运行了以下命令:
apt install vim同样,从 ISO 添加其他软件或删除不需要的软件。 如果您修改了源列表,请不要忘记使用以下命令更新软件存储库列表:
apt update您还可以将文件或文件夹添加到 live cd。 复制文件/文件夹(右键单击它们并选择复制或 CTRL+C)并右键单击终端(在 Cubic 窗口内),选择 粘贴文件.
点击 复制 在 Cubic 向导的顶角粘贴实时 ISO 映像中的文件/文件夹。
如果需要,您可以添加自己的壁纸。 为此, cd 进入 /usr/share/背景/ 目录,
cd /usr/share/backgrounds并将图像拖放到 Cubic 窗口中。 或复制图像并右键单击 Cubic Terminal 窗口并选择 粘贴文件 选项。 另外,请确保您已在 XML 文件中添加了新壁纸 /usr/share/gnome-background-properties, 这样您就可以选择新添加的图像 更改桌面背景 右键单击桌面时出现的对话框。
完成自定义后,单击下一步继续。
Cubic 将开始分析自定义并准备其他重要选项,例如识别引导内核、引导配置、压缩文件、安装的包,以及为典型和最小安装创建包清单,以及保存包清单等。
选择将在典型或最小安装后删除的包。 浏览列表并选择要从自定义 ISO 中删除的软件,然后单击下一步继续:
这是重要的部分。 在此向导中,您需要为自定义 ISO 配置 ISO 内核、Preseed 和 ISO 引导设置。 选择将用于启动自定义 Ubuntu live ISO 的内核 ISO 内核 标签。 然后,更新、添加或删除用于自动安装的预置种子 预置 标签。 最后,从 ISO启动 选项卡,您可以配置或自定义启动菜单项。 配置完内核相关参数后,点击下一步。
选择 Linux 文件系统的压缩算法。 默认情况下,Cubic 将使用 压缩包 压缩。 其他可用的压缩方法是 lz4、lzo、zstd、lzma 和 xz。 压缩算法以图形格式显示,如下面的屏幕截图所示。 图表的上侧表示较低的压缩,图表的下侧表示较高的压缩。
如果从图形的上方选择较低的压缩算法,例如 lzo、lz4,则图像创建过程会更快,但生成的图像尺寸会更大。 如果您从底部选择更高的压缩算法,例如 zstd、lzma、xz,则图像创建会更慢,但您将获得更小的图像。
选择首选压缩后,单击 Generate 按钮使用 Cubic 创建自定义 Ubuntu live cd 映像:
现在自定义实时 ISO 映像创建过程将开始。 这将需要几分钟,具体取决于您的系统速度。 镜像创建完成后,点击完成按钮。
最后,Cubic 将列出新创建的自定义 ISO 映像的详细信息。 单击关闭按钮退出 Cubic。 如果要删除除 ISO 和校验和文件以外的所有项目文件,请选中底部显示“删除所有项目文件…”的框,然后单击“关闭”。
自定义图像将保存在您的 Cubic 项目目录中。
使用此 ISO 映像创建可启动 USB 并在您的系统上测试它以验证它是否有效。 有许多工具可用于在 Linux 中创建可引导的 USB 驱动器。 以下是一些供您参考:
- 如何在 Linux 中使用 Ventoy 创建多重引导 USB 驱动器
- 在 Linux 中使用 Ventoy 创建持久性可引导 USB
- 在 Linux 中使用 USBImager 创建可启动的 USB 驱动器
- Etcher – 一个漂亮的应用程序来创建可启动的 USB 驱动器和 SD 卡
- 冰棒 – 一次创建多个可启动的 USB 驱动器
- 如何在 Ubuntu 上创建持久的 Live USB
- Bootiso 让您安全地创建可启动的 USB 驱动器
- MultiCD – 创建多重引导 CD、DVD 和 USB 映像
- 如何使用 dd 命令创建可启动 USB 驱动器
使用 Cubic 修改自定义 Ubuntu Live Cd 映像
您可能希望对现有的自定义 ISO 进行一些更改。 为此,请打开 Cubic 应用程序并选择目录,然后选择要修改的自定义 ISO(而不是原始 ISO)的路径。 其余步骤与上述完全相同。
资源:
- Launchpad 中的立方体
CubicCustom Ubuntu ISO CreatorLinux开源Ubuntu Ubuntu custom ISO